HOJAS MÚLTIPLES, VALIDACIÓN DE DATOS Y TEMASREPORTE 8
HOJAS MÚLTIPLES:
EXCEL ES UN LIBRO QUE CONTIENE UNA O MAS HOJAS DE
CALCULO. HAY QUE RECORDAR QUE UNA HOJA DE CALCULO ES EL DOCUMENTO PRINCIPAL QUE
SE UTILIZA EN EXCEL PARA ALMACENAR Y TRABAJAR CON DATOS Y CONSTA DE CELDAS QUE
ORGANIZAN EN FILAS Y COLUMNAS.
SE PUEDE INSERTAR UNA NUEVA HOJA EN EXCEL ADEMAS DE
LAS 3 PRINCIPALES QUE YA TENEMOS PARA INSERTAR UNA NUEVA HOJA SE OCUPAN SEGUIR
LOS SIGUIENTES PASOS :
1- HACER CLIC EN EL BOTÓN SECUNDARIO DEL
MOUSE SOBRE LA ETIQUETA DE UNA HOJA
2- SELECCIONAR LA OPCIÓN INSERTAR
DEL MENÚ CONTEXTUAL
3- SELECCIONAR EL ICONO DE HOJA DE CALCULO O
PRESIONAR EL ICONO A LA DERECHA DE HOJA 3 O
LA COMBINACIÓN MAYUS + F11
PARA INSERTAR VARIAS HOJAS:
1- MANTENER PRESIONADO LA TECLA MAYUS Y
A CONTINUACIÓN SELECCIONAR TANTAS ETIQUETAS DE HOJA DE CALCULO
EXISTENTES COMO LAS QUE DESEAS AGREGAR
2- CON EL BOTÓN SECUNDARIO DEL MOUSE SELECCIONAR
LA OPCIÓN INSERTAR DEL MENÚ CONTEXTUAL
3-SELECCIONAR EL ICONO HOJA DE CALCULO
VALIDACIÓN DE DATOS
CUANDO SE ESTA UTILIZANDO UN SISTEMA DE COMPUTADORA
ES COMÚN QUE CUANDO ALGÚN PROCESO NO ESTA PERMITIDO SE
MANDE UN MENSAJE DE ERROR O DE ADVERTENCIA. POR EJEMPLO EN UNA TIENDA SI SE
INTENTA VENDER UN PRODUCTO QUE SE TERMINO EN INVENTARIO LA
COMPUTADORA PODRÍA ARROJAR UN MENSAJE QUE DICE
" NO HAY EXISTENCIA DE PRODUCTO
" PARA PODER HACER ESTO SE OCUPAN SEGUIR LOS
SIGUIENTES PROCEDIMIENTOS
DESIGNAR ENTRADAS DE CELDA VALIDAS
1-SELECCIONAR LAS CELDAS QUE DESEAS VALIDAR
2- EN LA PESTAÑA DE DATOS HAZ CLIC
EN VALIDACIÓN DE DATOS
3. ESPECIFICAR EL TIPO DE VALIDACIÓN QUE
DESEAS
AL FINAL SI SEGUISTE TODO
BIEN PODRÁS DAR UN MENSAJE DE ADVERTENCIA SI EL NUMERO QUE METISTE NO
ES EL CORRECTO POR EJEMPLO EL DE 0 A 10 SI NO HAY NINGÚN NUMERO QUE
ESTE EN ESA LISTA EJEMPLO EL 20 TE SALDRÁ UN MENSAJE DE ADVERTENCIA
PEOR SI EL NUMERO ESTA BIEN TE SALDRÁ UN CUADRO VERDE
SI ASÍ TU LO ELEGISTE PODREMOS DARNOS CUENTA QUE EN EL CUADRO
DE PERMITIR PODEMOS ELEGIR ENTRE DIFERENTES OPCIONES MOSTRARAN LAS MISMAS
OPCIONES MIENTRAS QUE LA LISTA MOSTRARA DIFERENTES OPCIONES UN POCO DIFERENTES
Y PERSONALIZADA ESPERA UNA VALIDACIÓN PARA ALGUNA FORMULA ESPECIAL
TEMAS
LOS TEMAS SON LOS QUE SE MUESTRAN EN
LA GALERÍA TEMAS . AUNQUE UN TEMA PUEDA SER UN TIPO DE ARCHIVO
INDEPENDIENTE PARA INSERTAR UN TEMA EN EXCEL SE OCUPAN SEGUIR LOS
SIGUIENTES PASOS
1-SELECCIONAR LA PESTAÑA DE DATOS DE DISEÑO DE
PAGINA
2-HACER CLIC DONDE DICE TEMAS
3- SELECCIONAR EL TEMA QUE MAS TE GUSTE O EL QUE
MAS SE ADAPTE A TU TRABAJO
ALGUNOS SE PREGUNTARAN PARA QUE SIRVEN LOS TEMAS EN
EXCEL ESTO ES PARA QUE TU TRABAJO SE VEA MAS LIMPIO Y PRESENTABLE AL MOMENTO DE
ENTREGARLO Y ASÍ TENGA UNA MEJOR PRESENTACIÓN Y MAS
LIMPIEZA


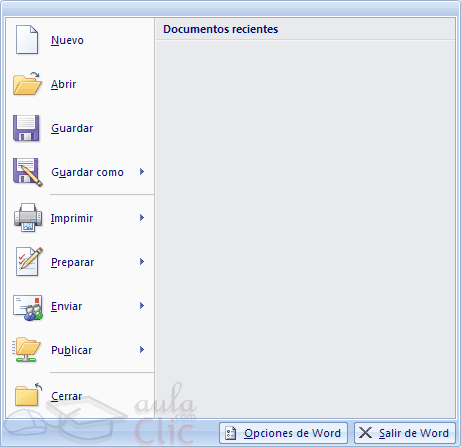
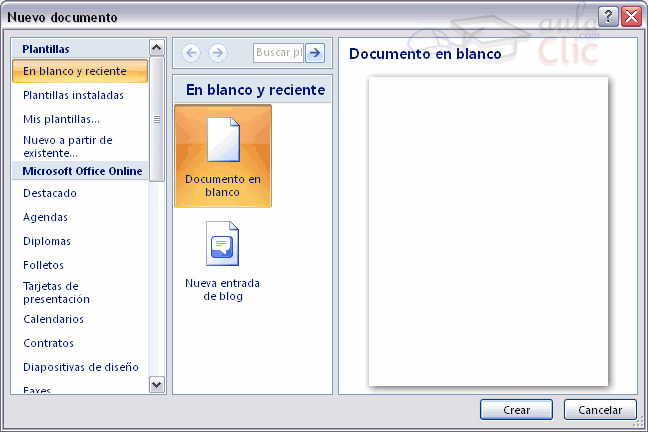
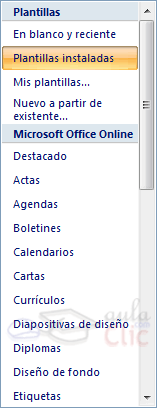
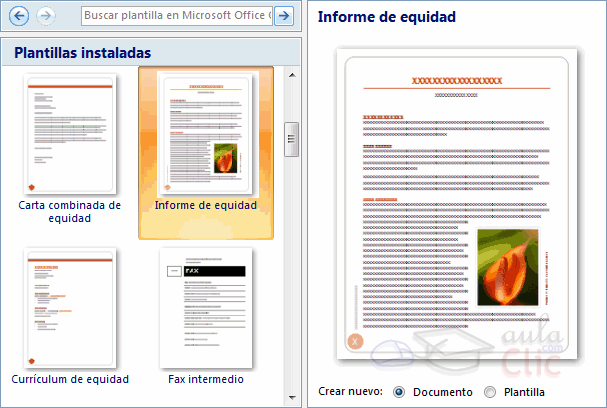
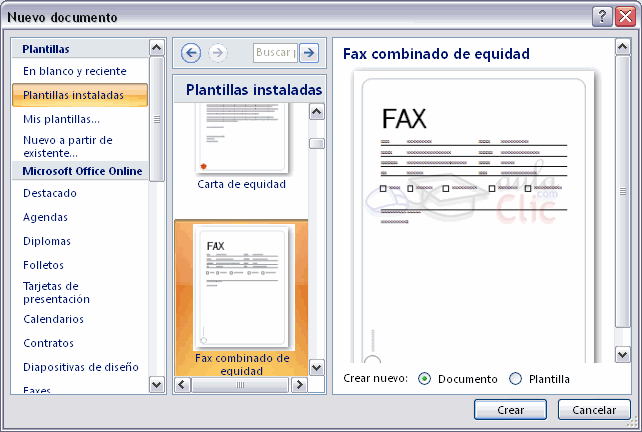
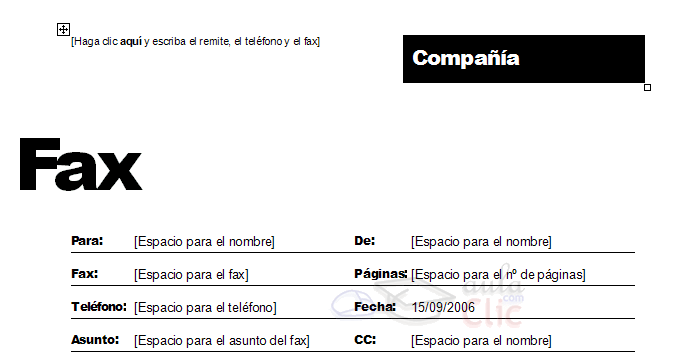
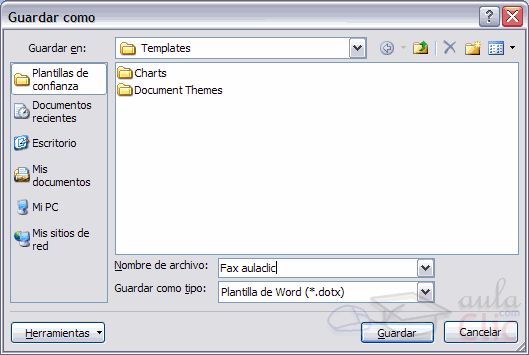
 o
o 
 para ver todos los temas del documento disponibles.
para ver todos los temas del documento disponibles.
 representan los colores de texto y de fondo actuales. El conjunto de colores situado al lado del nombre Colores del tema después de hacer clic en el botón Colores del tema representan los colores de énfasis y de hipervínculo para ese tema. Si modifica cualquiera de esos colores para crear su propio conjunto de colores, cambiarán los colores mostrados en el botón Colores del tema y al lado del nombre Colores del tema.
representan los colores de texto y de fondo actuales. El conjunto de colores situado al lado del nombre Colores del tema después de hacer clic en el botón Colores del tema representan los colores de énfasis y de hipervínculo para ese tema. Si modifica cualquiera de esos colores para crear su propio conjunto de colores, cambiarán los colores mostrados en el botón Colores del tema y al lado del nombre Colores del tema.