Las plantillas en Word: es un documento especial que se puede usar como modelo para crear otros documentos del mismo tipo. Lo importante de las plantillas es que no hay necesidad de crear infinidad de documentos, sino unos pocos tipos que servirán como modelo.

Las plantillas: se usan para reducir el trabajo que se requiere para configurar un documento. Word tiene plantillas predefinidas para la mayoría de los tipos comunes de documentos se pueden usar estas plantillas para documentos o personalizarlas de acuerdo a las propias especificaciones.
Introducción:
|
Una plantilla es un modelo o patrón para crear nuevos documentos. En una plantilla se guarda internamente el formato utilizado, es decir, el estilo de la fuente, el tamaño, etc., de todo el documento, así como los formatos de las tablas, las tabulaciones incluidas, la configuración de números de página, cabeceras y pies de página.
Una plantilla puede sernos útil cuando usamos muchas veces un documento con la misma estructura. Por ejemplo, para mandar faxes, el documento será siempre muy parecido, ya que tendrá títulos para identificar al autor, la dirección, el remitente, el asunto, etc.
Una plantilla es un documento de Word 2007 con la característica de que el tipo de documento es plantilla de documento (.dotx)
La principal característica de una plantilla es que al utilizarla se crea un documento Word normal con los datos introducidos en ese momento y la plantilla permanece en su estado original, de forma que la podemos utilizar cuantas veces queramos.
Un ejemplo de plantilla es Normal.dotx. Cada vez que abrimos un documento nuevo estamos utilizando la plantilla Normal.dotx.
Word 2007 asigna la plantilla Normal.dotx automáticamente al crear un nuevo documento. Esta plantilla es la que contiene la información del tipo de letra, estilo, tamaño, etc. que tienen por defecto los documentos nuevos.
Utilización de las plantillas de Word
| : |
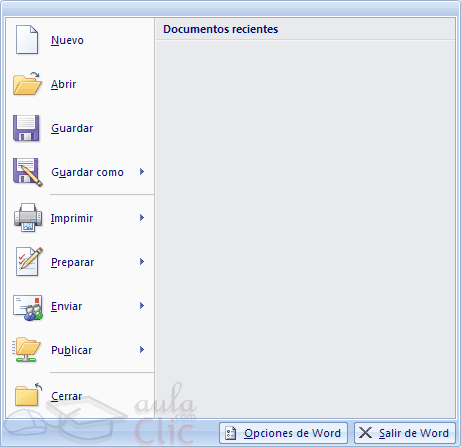 Para utilizar las plantillas hay que abrir un documento Nuevo desde el botón Office
Para utilizar las plantillas hay que abrir un documento Nuevo desde el botón Office
Si lo hacemos de la primera forma se abrirá el panel Nuevo documento que puedes ver en esta imagen.
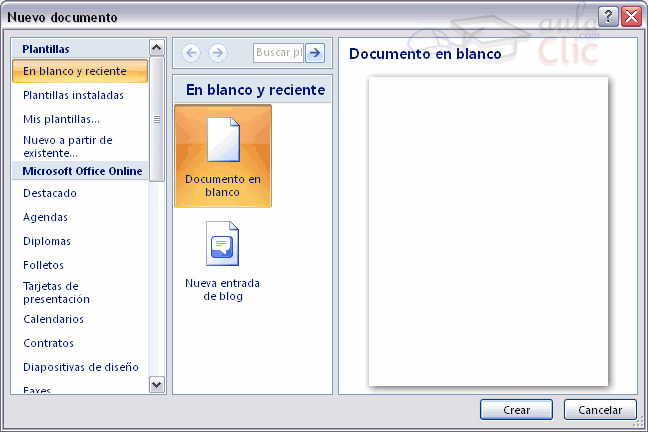
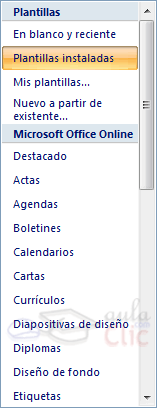
El panel Nuevo documento permite realizar algunas de las cosas más habituales cuando estamos creando un nuevo documento, como abrir un documento nuevo en blanco o abrir un nuevo documento a partir de otro ya existente. También nos permite crear un documento nuevo a partir de una plantilla, que es lo que vamos a ver a continuación.
Como puedes ver en la imagen hay varias posibilidades a la hora de elegir una plantilla:
Plantillas desde Microsoft Office Online, con esta opción accedemos al sitio web de Microsoft dónde hay varias plantillas que se pueden utilizar, desde esta página Web podemos descargarnos las plantillas que deseemos.
Plantillas instaladas, es la opción que permite abrir las plantillas disponibles en el disco duro del ordenador.
Destacado te permite elegir entre las plantillas más usadas en el ordenador.
Mis plantillas, donde apareceran las que hayamos creado.
Este cuadro de diálogo nos muestra las plantillas disponibles. Hacer doble clic en la plantilla que nos interese.
Asegurarse que está marcado Documento en la parte inferior derecha del cuadro de diálogo, puesto que ahora queremos crear un documento de Word utilizando la plantilla, y no deseamos modificar la plantilla.
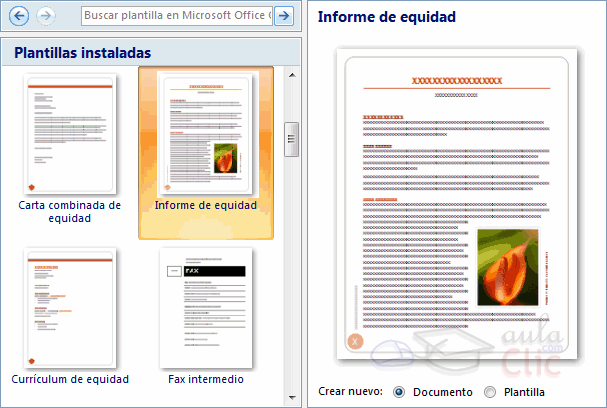
A partir de ahora tendremos un documento basado en la plantilla elegida.
Modificar plantillas:
|
Vamos a ver cómo se pueden modificar plantillas ya existentes, así podremos modificar tanto las plantillas proporcionadas por Word 2007 como las que creemos nosotros a partir de documentos Word 2007, como veremos en el punto siguiente. Para modificar una plantilla primero hay que abrirla, para ello desde el Botón Office elegir Nuevo y seleccionar Plantillas instaladas, de la misma forma que hemos visto en el punto anterior. Se abrirá un cuadro de diálogo como éste.
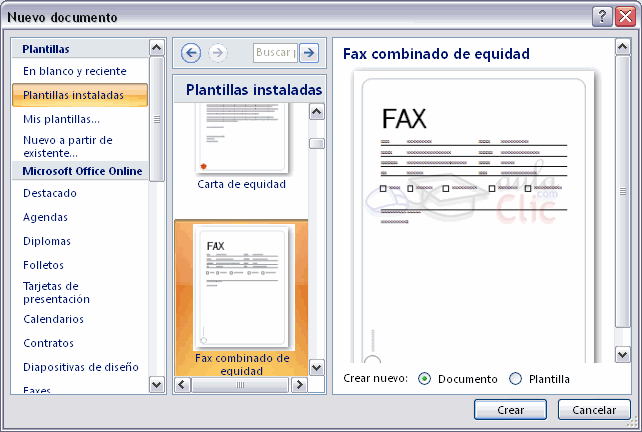
Seleccionar la categoría donde se encuentre la plantilla a modificar, por ejemplo, Fax Profesional.
Si no dispones de esa plantilla, puedes utilizar otra parecida.
Ahora, en la parte inferior derecha, en la zona titulada Crear nuevo, hacer clic donde dice Plantilla, así una vez modificada la plantilla, la guardará como plantilla y no como documento Word.
Haremos clic en Crear y se abrirá la plantilla Fax profesional (tendrá el diseño que ya vimos en el punto anterior).
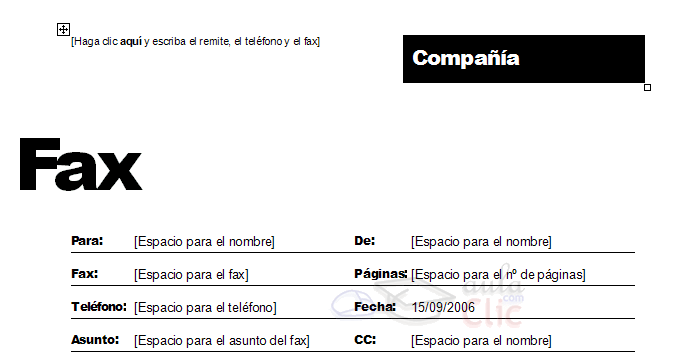
Sobre esa plantilla podremos hacer todas las modificaciones en el diseño que queramos. Por ejemplo, sustituiremos Compañía por el nombre de nuestra organización, así ya no tendremos que introducirlo cada vez. También cambiaremos el tamaño y el tipo de letra de "Fax", etc.
Al final obtendremos nuestro propio diseño, como muestra esta imagen. Ahora sólo nos quedaría guardar la plantilla modificada, para ello hacemos clic en Guardar y nos aparecerá un cuadro de diálogo como el que vemos a continuación.
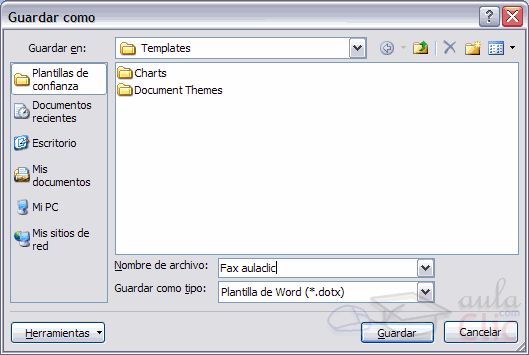
TEMAS:
 o
o 

 representan los colores de texto y de fondo actuales. El conjunto de colores situado al lado del nombre Colores del tema después de hacer clic en el botón Colores del tema representan los colores de énfasis y de hipervínculo para ese tema. Si modifica cualquiera de esos colores para crear su propio conjunto de colores, cambiarán los colores mostrados en el botón Colores del tema y al lado del nombre Colores del tema.
representan los colores de texto y de fondo actuales. El conjunto de colores situado al lado del nombre Colores del tema después de hacer clic en el botón Colores del tema representan los colores de énfasis y de hipervínculo para ese tema. Si modifica cualquiera de esos colores para crear su propio conjunto de colores, cambiarán los colores mostrados en el botón Colores del tema y al lado del nombre Colores del tema.
 o
o 

Aplicar un tema del documento
Puede cambiar el tema del documento que se aplica de manera predeterminada en los programas de Office como Word, Excel y PowerPoint seleccionando otro tema del documento predefinido, o bien uno personalizado. Los temas del documento que aplique afectarán de forma inmediata a los estilos (estilo: combinación de características de formato, como fuente, tamaño de fuente y sangría, que se nombra y almacena como un conjunto. Cuando aplique un estilo, todas las instrucciones de formato de ese estilo se aplican al mismo tiempo.) que puede utilizar en el documento.- Siga uno de los procedimientos siguientes:
- En Word o en Excel: En la ficha Diseño de página, en el grupo Temas, haga clic en Temas.
 o
o 
- En PowerPoint: En la ficha Diseño, en el grupo Temas, haga clic en el tema del documento que desee, o haga clic en Más
 para ver todos los temas del documento disponibles.
para ver todos los temas del documento disponibles.

- Siga uno de los procedimientos siguientes:
- Para aplicar un tema del documento predefinido, haga clic en el tema del documento que desea utilizar en Integrado.
- Para aplicar un tema del documento personalizado, haga clic en el tema del documento que desea utilizar en Personalizado.
Nota Personalizado sólo está disponible si ha creado uno o más temas del documento personalizados. Para obtener más información sobre la creación de temas del documento personalizados, vea Personalizar un tema del documento.
- Si uno de los tema del documento que desea utilizar no aparece en la lista, haga clic en Buscar temas para buscarlo en su equipo o en una ubicación de red.
- Para buscar otros temas del documento en Office Online, haga clic en Buscar en Office Online.
Personalizar un tema del documento
Para personalizar un tema del documento, debe empezar cambiando los colores, las fuentes o los efectos de línea y relleno que se utilizan. Los cambios que lleve a cabo en uno o más de estos componentes del tema afectarán a los estilos que haya aplicado en el documento activo. Si desea aplicar estos cambios a los nuevos documentos, puede guardarlos como tema del documento personalizado.Personalizar los colores del tema
Los colores del tema contienen cuatro colores de texto y de fondo, seis colores de énfasis y dos de hipervínculo. Los colores del botón Colores del tema representan los colores de texto y de fondo actuales. El conjunto de colores situado al lado del nombre Colores del tema después de hacer clic en el botón Colores del tema representan los colores de énfasis y de hipervínculo para ese tema. Si modifica cualquiera de esos colores para crear su propio conjunto de colores, cambiarán los colores mostrados en el botón Colores del tema y al lado del nombre Colores del tema.
representan los colores de texto y de fondo actuales. El conjunto de colores situado al lado del nombre Colores del tema después de hacer clic en el botón Colores del tema representan los colores de énfasis y de hipervínculo para ese tema. Si modifica cualquiera de esos colores para crear su propio conjunto de colores, cambiarán los colores mostrados en el botón Colores del tema y al lado del nombre Colores del tema.- Siga uno de los procedimientos siguientes:
- En Word o en Excel: en la ficha Diseño de página, en el grupo Temas, haga clic en Colores del tema.
 o
o 
- En PowerPoint: en la ficha Diseño, en el grupo Temas, haga clic en Colores del tema.

- Haga clic en Crear nuevos colores del tema.
- Dentro de Colores del tema, haga clic en el botón del elemento del color del tema que desea cambiar.
- En Colores del tema, seleccione los colores que desea utilizar.
Sugerencia Dentro de Ejemplo, podrá ver el efecto de los cambios que haya hecho. Para ver cómo afectan los colores que ha selecciona a los estilos que ha aplicado al documento, haga clic en Vista previa.
- Repita las pasos 3 y 4 para todos los elementos de color del tema que desea cambiar.
- En el cuadro Nombre, escriba un nombre apropiado para los nuevos colores del tema.
- Haga clic en Guardar.
Sugerencia Para recuperar los elementos de color del tema originales, puede hacer clic en Restablecer antes de hacer clic en Guardar.

